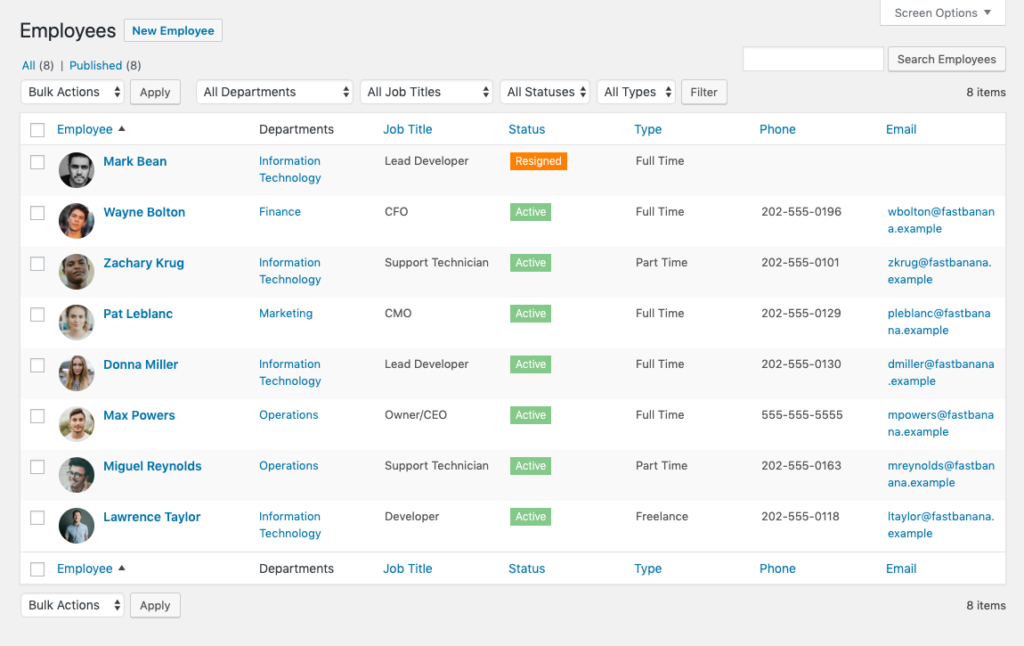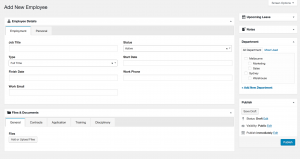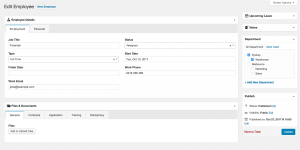Employees Overview
Business Manager provides a complete employee and HR management solution for WordPress that allows your business to keep detailed personnel files, manage employee leave, carry out performance reviews and plenty more.
Adding employees is the first step in using Business manager as employees are an integral part of the system. When you add an employee, they will then automatically appear in employee dropdowns throughout the Business Manager plugin. This means that you will be able to:
- Assign an employee to a project
- Assign employees as being the uploader/updater of a document
- Assign a review to an employee
- Assign an employee as being the reviewer
- Assign leave to employees
Because Business Manager uses custom post types and other standard WordPress interfaces, managing employees is much the same as managing pages or posts. Below is an overview of the ‘Employees’ section of Business Manager with details how to add, edit and delete employees.
Adding a new employee
Navigate to Business Manager > Employees and then click the ‘New Employee’ button.
From here it is simply a matter of filling in any fields you wish. No field is required to be filled in, but we highly recommend that the First Name & Last Name fields are filled in as an absolute minimum. The First and Last Name fields will automatically create the title for the Employee.
You can upload files to be attached with your employee such as their resume, their job application letter, contracts and any other documents you may require.
Once you have filled in all of your fields, it is simply a matter of clicking the blue ‘Publish’ button.
Editing an employee
To edit an employee, click on Business Manager > Employees and then locate the name of the employee that you wish to edit. Hovering over that employees name will reveal a new menu that shows an ‘Edit’ link. Click the edit link to be taken to the Edit Employee screen.
Once you are in the Edit Employee screen, editing an employee is much the same as adding an employee.
Simply edit the fields that you need to edit and then click the blue ‘Update’ button.
Deleting an employee
You can delete an employee from within the Edit Employee screen or from the list of employees at Business Manager > Employees.
When you are editing an employee, there is a red ‘Move to Trash’ link next to the ‘Update’ button. Simply click that link to delete the employee.
To delete an employee when viewing the list of employees, you will need to find the employee you wish to delete and then hover over his/her name. You will see the red ‘Trash’ link appear. Simply click this to delete the employee.
** Please note that when you delete an employee, this will not delete any Performance Reviews or an Leave that is tied to this employee. These items will need to be deleted separately.
Some technical details
- Custom Post Type – Employees use the custom post type ‘bm-employee’
- Metadata – Employee metadata is saved with the prefix of ‘_bm_employee_’ eg. ‘_bm_employee_first_name’